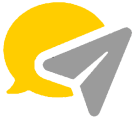How to Download WhatsApp on Apple Watch and Get Connected on The Go
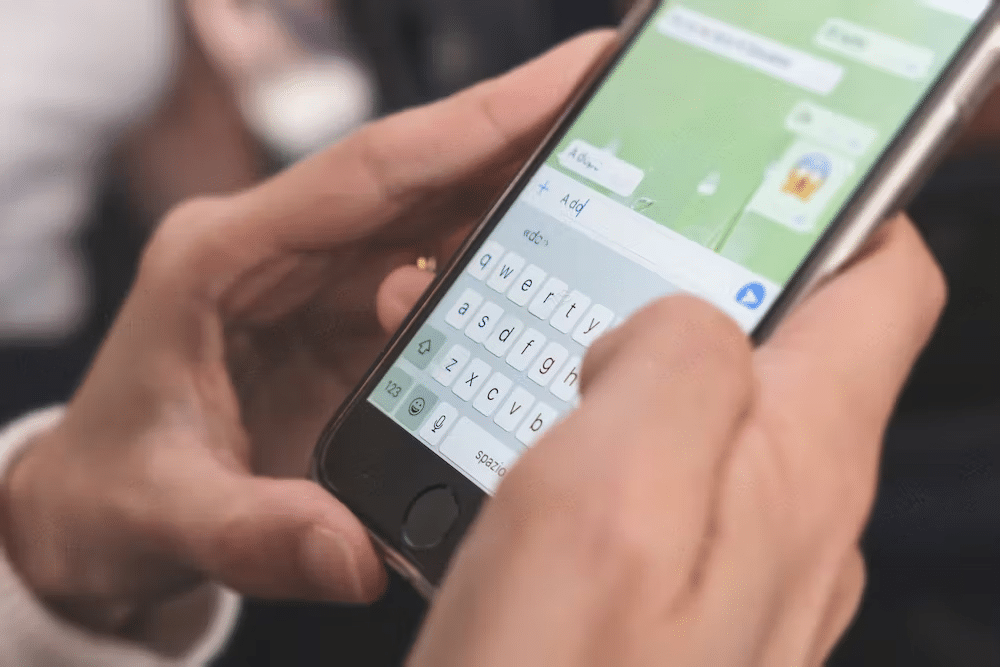
With the latest technology at our fingertips, it’s no surprise that we can now access messaging services like WhatsApp on our Apple Watch. But how do you get started with using this new feature?
In this article, we’ll walk through the steps of setting up notifications, replying to messages, and more–giving you all the tools to make the most of WhatsApp on your Apple Watch. So let’s jump into it: are you ready to join the world of messaging on your wrist?
How to Get WhatsApp Notifications on Your Apple Watch
How to get WhatsApp notifications on your Apple Watch? First, make sure your iPhone is paired with your Apple Watch. Then, open the official WhatsApp app on your iPhone and—Toggle the Settings tab. Toggle notifications on Apple Watch to enable notifications for WhatsApp messages on your watch.
Now when you receive a message in WhatsApp, it will be sent directly to your Apple Watch as a notification. You can respond quickly by tapping Reply from the notification or by opening up the full conversation view from within the app on your watch itself.
To do this, press firmly on the conversation notification and swipe left until you see the Reply button. You can also press firmly again when in conversation view to access further options like Favorites and Delete Message. With these steps in mind, you’ll be messaging away in no time!
Enable notifications for WhatsApp.
If you want to receive notifications for WhatsApp on your phone, you’ll need to enable them in the app. To do this, open the official WhatsApp app on your device and select the Settings tab. From here, toggle ‘Show notifications’ to enable notifications for WhatsApp messages.
Now when you receive a message, it will be sent directly to your device as a notification. You can respond quickly from the notification itself or open up the full conversation view within the app.
Enable notifications in the Watch app
Once you have enabled notifications for WhatsApp on your device, the next step is to do the same in the Watch app on your iPhone. To do this, open the Watch app and select Notifications from the main menu. Scroll down to the Mirror Alerts From section, and you should see WhatsApp at the bottom.
Make sure its toggle switch is enabled (it’ll be green if it is). Now when you receive a message, it will be sent directly to your Apple Watch. Additionally, you can respond quickly from the notification itself or open up the full conversation view within the app on your watch.
How to reply to WhatsApp messages on your Apple Watch
Replying to WhatsApp messages on your Apple Watch is easy and convenient. First, you must ensure notifications are enabled in the Watch app on your iPhone. To do this, open the Watch app and select Notifications from the main menu. Scroll down to the Mirror Alerts From section and you should see WhatsApp at the bottom. Make sure its toggle switch is enabled (it’ll be green if it is).
When you receive a message, it will be sent directly to your Apple Watch. You can respond quickly from the notification itself by tapping Reply and selecting one of the pre-defined replies such as “Hello”, “What’s up?”, “On my way” or “OK”. Alternatively, you can open up the full conversation view within the app on your watch to type out a customized response.
Reply with a custom response
If you want to reply with a custom response on WhatsApp, it’s easy to do from your Apple Watch. First, open the conversation view within the app on your watch. Then tap the empty Reply field and select either Scribble text input or Siri dictation.
From there, you can type out your custom reply or dictate it using Siri. Once you’re done, hit Send and your message will be sent. You even have access to all-important emojis if needed! Replying with a custom response on WhatsApp from your Apple Watch is quick and convenient, allowing you to stay in touch with friends and family no matter where you are.
Which Third-Party WhatsApp Apps Work on Apple Watch?
Finding the right third-party WhatsApp app for the Apple Watch can be tricky. Fortunately, a few options can help you get the most out of your device. Chatify and WhatsUp are popular choices, offering text messages and group conversations. They also allow you to view photos and videos sent through WhatsApp.
WatchChat 2 is one of the more advanced options, featuring support for voice messages, HD photos, stickers, and standard features. These apps require a QR code scan in order to set up the connection with your smartphone. Once done, you’ll be able to access all of WhatsApp’s features directly from your wrist!
Can You Make or Answer a WhatsApp Call on Apple Watch?
Unfortunately, it’s not possible to make or answer a WhatsApp call on Apple Watch. While you can receive notifications of calls, you cannot actually answer them using the device itself. The only way to answer a call is through your smartphone.
However, there are several third-party apps that allow you to access other features of WhatsApp on your watch, such as text messages and group conversations. These apps require a QR code scan in order to set up the connection with your phone, but once done, you’ll be able to use most of the features that WhatsApp offers directly from your wrist.
Conclusion
Using WhatsApp on your Apple Watch is a great way to stay connected while you’re on the go. The process of setting it up and using it is simple and straightforward, just like with any other app. And there you have it – that’s how to use WhatsApp on your Apple Watch! With these steps in mind, you’ll be messaging away in no time! Do you have any concerns? Let us know!
FAQ
How do I add WhatsApp to my Apple Watch?
To do this, go to the Watch app on your iPhone and look for the ‘My Watch’ tab. Then, select ‘Notifications’, search for ‘WhatsApp’ and swipe to ‘Activate’. Now whenever you get a notification from WhatsApp on your iPhone, you will receive it on your Apple Watch too.
Why is WhatsApp not showing on my Apple Watch?
On your iPhone, open the Apple Watch app and make sure you are in the My Watch tab. Then click on Notifications. Scroll down to the Mirror iPhone Alerts From list > make sure the notifications switch is enabled for WhatsApp.
Why is my iPhone not showing WhatsApp notifications?
Make sure that your notification settings are turned on in both your WhatsApp and iPhone settings. If you’ve verified that your notification settings are correct and you’re still not receiving notifications, this is likely an issue with your connection or iOS.